近年NFTなど、暗号資産が盛り上がっております。
安全に資産を取り扱うのに必須なハードウェアウォレットの設定方法についてご紹介します。
※2022年3月31日時点の設定方法になります。
手順が変更されている場合がありますので、ご注意下さい。
【追記】
「Leger Nano S」は旧型となり、「Leger Nano S Plus」に移行されます。
すこーしだけ金額上がりますが、内容量が増えますので、Plus購入をオススメします!
⇒こちらから購入どうぞ
ハードウェアウォレットとは?そんなに重要なの?
- 参考
- NFTメタバース関連の情報発信されている、「かねりん」さんの記事を参考に貼っておきます。
https://kanerinx.com/2022/nft-ledger-nano/
本記事でも解説していきます。
不要な方は、設定方法まで飛ばして下さい。
・そもそもウォレットとは
暗号資産を取り扱うには、ウォレットと呼ばれるアプリが必要です。
一番有名なのは、MetaMaskというウォレットで、イーサリアム系の暗号資産を取り扱うためのウォレットになります。
GoogleCromeの拡張機能として入れている方も多いと思います。
名前通り、「財布のように暗号資産を入れておくためのモノ」というイメージです。
ウォレットに入れた暗号資産やNFTに対し、様々な手続き(送金や情報の受け渡し)の許可を与える機能を持っています。
・ハードウェアウォレットを使わない危険性について
ウォレットには「リカバリーフレーズ」というものがあります。
具体的には、ウォレットの初期設定を行う際に表示される24個の単語の羅列です。
これを用いると、ウォレットを復旧出来ます。
逆に、リカバリーフレーズを誰かに知られてしまうと、ウォレットを別の場所で復旧される危険性が出てきます。
よくあるのは、怪しいサイトで入力を求められるというパターンです。
他には、ハッキングを受けてリカバリーフレーズが流出というパターンです。
ハッキングについては、MetaMaskの中にリカバリーフレーズが入っており、そのままネットにつながった状態になっています。
その為、ハッキングでリカバリーフレーズが盗まれる危険性があります。
そこで対策として出てくるのが、ハードウェアウォレットです。
ハードウェアウォレットは、USBメモリーのような形をしており、ウォレットを使う時の鍵として使います。
ネットワークから切り離されたモノになりますので、ハッキングを防げます。
但し、危険なサイトで手動で許可を与えてしまうと、ハッキングされるのは変わらないので、ハードウェアウォレットは大切なNFTを保存するのに使うと良いです。
では長くなりましたが、次からLedger Nano Sの設定手順をご紹介します。
Ledger Nano Sの設定方法
かねりんさんの記事では、ウォレットの重要性や購入時の注意などを学べますが、設定方法が1から書かれていたわけではないので、私のメモ代わりに残しておきます。
ご参考にされたい方は、どうぞご覧ください。
【会員登録をしよう】
※登録後に「ページが見つかりません」と出るのですが、完了ページのリンクが切れているだけかもしれませんので、念のため登録作業は行った方がよいかと考えています。
(1)パッケージの裏に公式HPのURLとQRコードがあるので飛ぶ。

パッケージ裏には、シリアル番号も書かれています。
包装の外から貼られたシールに載っているので、捨てないでください。
(2)Ledgerオーナー登録ページに飛びますので、必要事項を記入して「購読する」をクリック
ここで、シリアルNo,が必要になります。


(3)スパムでないことを確認します。
チェックボックスを入れて、「登録する」をクリック

(4)何故かエラーが表示されます。

「既に登録済みの方はこちら」というところから飛ぼうとしても同じ結果でしたので、リンク切れ?
気にはなりますが、とりあえず次の手順へ進めました。
【公式サポートによるNano Sの設定方法確認】
公式サポートに設定方法が乗っていますので、一読して下さい。
公式HP上部タブの「サポート(FAQ)」をクリックすると、キーワード検索と機器別のサポート、よくある質問と回答などが表示されます。
「Nano Sの絵」をクリックして、説明に飛んで下さい。

Nano Sのサポートページに入ります。

青箱の検索窓で、Nano Sに関連する記事を検索出来ます。
今回は、Nano Sの初期設定について知りたいので、下部の「Ledger Nano Sの初期設定」をクリックして初期設定に進みます。
【Ledger Nano Sの初期設定方法】
初期設定方法の説明ページは写真の通りです。

一通り目を通して、流れを掴んでおきましょう。
実際の作業としては、アプリをインストールして指示に従うだけですが、流れが分かっているとやりやすいです。
アプリのインストール
※PCで行います。
(1)HP上部タブの「LEDGERアプリ」をクリックし、紹介ページに飛びます。
ページを下にスクロールすると「Ledger Live」というアプリがあるので、クリックししてダウンロードページに飛んで下さい。

(2)アプリのダウンロードを行っていきます。

ダウンロードページでDLしたいプログラムを選びます。
下にスクロールすると、デスクトップ用(パソコン用)とモバイル用が出てきます。
使いたいものを選んで「ダウンロード」をクリックして下さい。
デスクトップ版の場合は
・Windows
・Mac
・Linux
の3種類がありますので、該当するものをクリックしてダウンロードして下さい。
(3)プログラムのダウンロードが終わったら、インストールしていきます。
プログラムを起動して下さい。

インストール先のフォルダを変更したい場合は、「参照」を押してフォルダを変更して下さい。
OKであれば、「インストール」をクリックして下さい。
完了したら、アプリを起動して設定に進んで下さい。
アプリの設定
(1)アプリを起動したら、「はじめる」をクリック。

(2)利用規約を確認し、チェックボックスにチェックを入れ、「Ledgerアプリを設定」をクリック。

(3)使用するデバイスを選択。
今回はNano Sで進めていきます。

(4)初めてかリカバリーか聞かれるので、選択。
今回は初めてなので、「新しいNano Sをセットアップ」をクリック

(5)何が出来るか説明が始まるので、右下の「>」をクリックして進める。

(6)説明が終わったら、「始めましょう!」をクリックして、設定に移る。

(7)設定前の準備事項が表示されます。
要約すると、必要なものは、30分程度の時間、ペンです。
周りに人がいるとパスワード漏洩のリスクがあるので、一人でしましょう。
準備が出来たら「OK、準備完了!」をクリック。

(8)注意事項が表示されるので、「了解」をクリック。
このアプリに従って設定して下さい。

(9)NanoSとPCをケーブルで接続し、デバイスの設定を行っていきます。

ケーブルを指すと、Nano Sに電源が入り、以下の文字が現れます。

「Press both buttons to begin」
「両方のボタンを押すと開始します」
Nano S上部のボタン2個を同時に押して、開始して下さい。
(10)以下の操作方法が表示されます。
「Press both buttons when you wish to confirm/continue or open an application.
「確認/続行するときや、アプリケーションを開くときは、両方のボタンを押す。
To begin configuration , press both buttons.
設定を始めるときは、両方のボタンを押します。
With Ledger Nano S, side buttons are used to interact control the user interface.
Ledger Nano S では、サイドボタンでユーザーインターフェイスを操作します。
Use left/right buttons to change values and navigate through multiple-choice lists.」
左/右ボタンを使用して値を変更し、複数の選択リストでナビゲートします。」
右ボタンを押して、最後までスクロールして読んでください。
終わったら、Nano S上部のボタン2個を同時に押して、初期設定を開始して下さい。
(11)以下の確認が表示されます。

「Configure as new device」
「新しいデバイスとして構成する」
☓がある左側のボタンがキャンセル、✔がある右側のボタンが確定になります。
右のボタンを押して、次に進んで下さい。
(12)PINコードの登録に進みます。
PINコードはハードウェアウォレットを使用する際のパスワードのようなものなので、無くしたり他人に知られたりしないように気をつけましょう。
アプリの画面が切り替わるので、チェックボックスにチェックを入れ、「PINコードの設定」に進んで下さい。

Nano Sも、自動的にPINコードの設定画面に切り替わります。

「1.Choose a PIN code」
「1. PINコードの選択」
ボタン両押しして、入力画面に進んで下さい。
(13)Nano Sで、PINコードを入力していきます。

操作は、左ボタンで減少、右ボタンで増加、両押しで決定です。
8桁分入力します。
(14)以下の通り、PINコードの再入力を求められます。

「2.Confirm your PIN code」
「2.PINコードを確認する」
完了したらPCに戻り、アプリの「次へ進む」をクリックして下さい。

(15)リカバリーフレーズの登録に進みます。
チェックボックスにチェックを入れ、「リカバリーフレーズ」をクリックして進んで下さい。

(16)リカバリーフレーズを書き留めるよう指示があります。
紙とペンの準備が出来たら、「次のステップ」をクリックして次へ進んで下さい。

(17)Nano Sでも、リカバリーフレーズの設定に進みます。

「3.Write down your recovery phrase」
「3.リカバリーフレーズを書き留める」
と出るので、リカバリーフレーズの確認を行います。
右ボタンを押すと単語が切り替わっていきますので、24個の単語全てをメモして下さい。
順番も大事になりますので、書き間違えないように。
最後の単語(#24)まで終わったら、両押しで次の手続きへ進んで下さい。
(18)以下の通り、リカバリーフレーズの再入力を求められます。

「4.Confirm your recovery phrase」
「4.リカバリーフレーズを確認する」
左右ボタンで単語をスクロールし、該当する単語で両押ししてください。
1番目から24番目まで行います。
(19)Nano Sの操作が完了したら、PCの方で画面を次に進めて、「完了」を押して設定完了です。


注意書きをよく読んで管理してください。
(20)ハードウェアウォレットについてのクイズが出てきます。
使用する上で知っておくべき知識の確認になるので、しっかり理解して使うようにしましょう。

(21)最後にもう1ステップあります。
「次のステップ」をクリックして進んで下さい。

(22)正規品であることのチェックをします。
「Nanoをチェックする」をクリックして下さい。

(23)デバイスを接続してロックを解除します。
USB接続が外れている場合は、再度接続して下さい。

(24)Nano SでLedger Managerを許可する。
右ボタンを押して、許可を与えます。

(25)正規品であることを確認して設定完了です。

【Ledger Nano Sをアップデートする】
購入したばかりなので、バージョンが低いです。
バージョンアップして、最新にしてください。
手順は以下の通り。
※Nano SとPCを接続した状態で開始します。
(1)Ledger Liveアプリで「管理」をクリック

2.アップデートの確認画面が出ます。
万が一、失敗により壊れる可能性もありますので、リカバリーフレーズがあることを確認してから実施して下さい。
チェックボックスにチェックを入れ、「続行」をクリックして下さい。

3.Nano Sの識別子と、PCアプリで表示されている識別子が同じであることを確認して下さい。

4.必要に応じて、Nano SでPINコードの入力を行います。
5.USBケーブルを一旦外し、左ボタンを押したままUSBケーブルを再接続する。
Boontloader画面(四角のロゴみたいなの)が出たら、左ボタンを離して下さい。
成功したら、自動的にPC画面が進み、アップデートが始まります。
完了したら、アプリをインストールすることが出来るようになります。

このアプリが無いと、ウォレットとして機能しませんのでご注意を。
なお、アップデートが足りていない場合は、再度アップデートを行う必要もあるかもしれませんので、確認して下さい。
【Ledger Nano Sに暗号資産管理アプリを入れる】
(1)管理タブから、アプリの管理画面に入れます。
今回はETHを例として進めていきます。
「インストール」をクリックしてください。

(2)インストールが終わったら、アカウントの作成が可能になります。
「アカウントを管理」をクリックして下さい。

(3)デバイスでインストールしたアプリを開いて、設定を進めます。
左右のボタンでスクロールして、「Ethereum」のアプリ画面で両押しして下さい。
同期が始まります。

(4)同期が完了したら、アカウントの追加画面になります。
アカウント名は、入力ボックスで任意に変更可能です。
問題無ければ、「アカウントを追加」をクリックして下さい。

(5)アカウントが作成されたら、画面が切り替わります。
「完了」をクリックして終了して下さい。

おわりに
設定上手く出来ましたでしょうか。
これからtwitterなどのSNSでもNFT対応が進んできます。
興味を持つ人が増えると思いますが、防御力を高めないと普通に詐欺に合います。
誰も責任取ってくれませんし、乗っ取られたら誰も助ける方法がありません。
せめて、大切な資産だけでも守れるように、ぜひハードウェアウォレットの導入をしてください。
皆様のweb3.0生活が少しでも安全で快適になりますように。

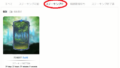
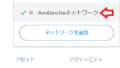
コメント